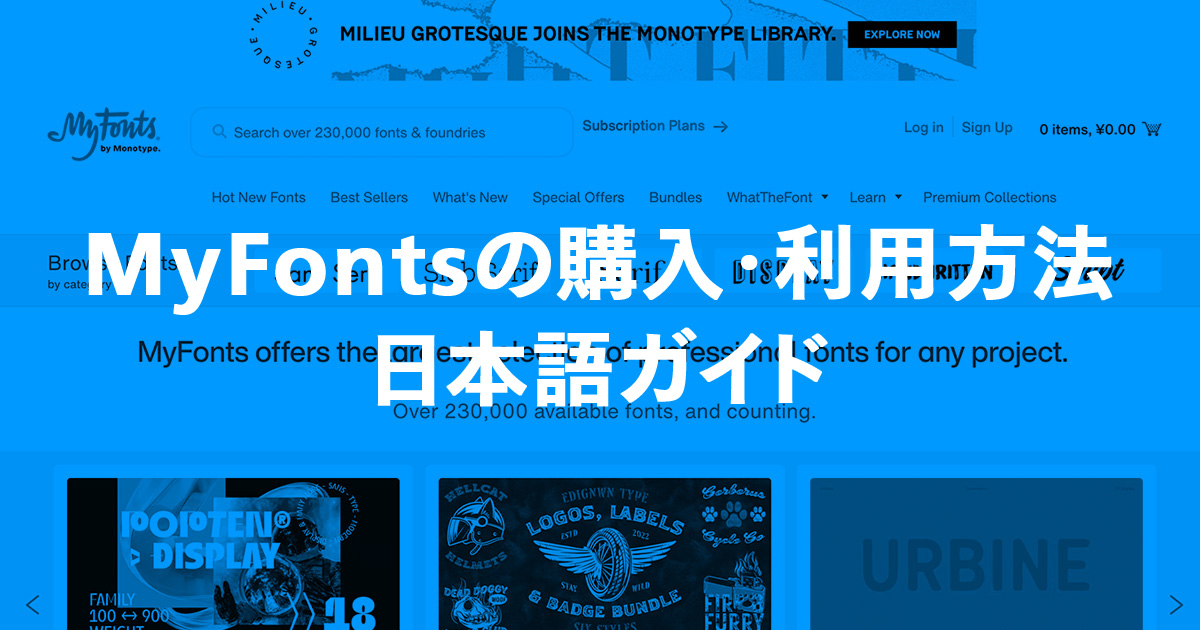MyFontsは日本でも利用者が多い世界最大級のフォントオンラインストアで、Monotype社の買収により、大手Linotype/ITC/Monotypeブランドのほか、人気のFontFontブランド、個性豊かなフォントファンダリや個人のタイプデザイナーのフォントが一堂に会しています。取り扱うフォントの数が群を抜いて多く、かつ親しみやすい使い勝手で、様々な方法で目的のフォントを探すことができます。
MyFontsが日本語化される噂がありましたが一向にされませんので、アカウント取得からフォントの検索、購入方法までを日本語で分かりやすくまとめてみました。
1. まずはMyFontsのアカウントの取得から
全てはMyFontsのアカウントを取得することから始まります。
もちろん無料で登録できますし、登録すると購入するだけでなく、フリーフォントの入手やアルバム、タグ機能なども使えるようになります。
メールアドレス以外にも、GoogleやAdobe、Microsoft、Apple、Facebook等のアカウントからもユーザー登録を行うことができます。
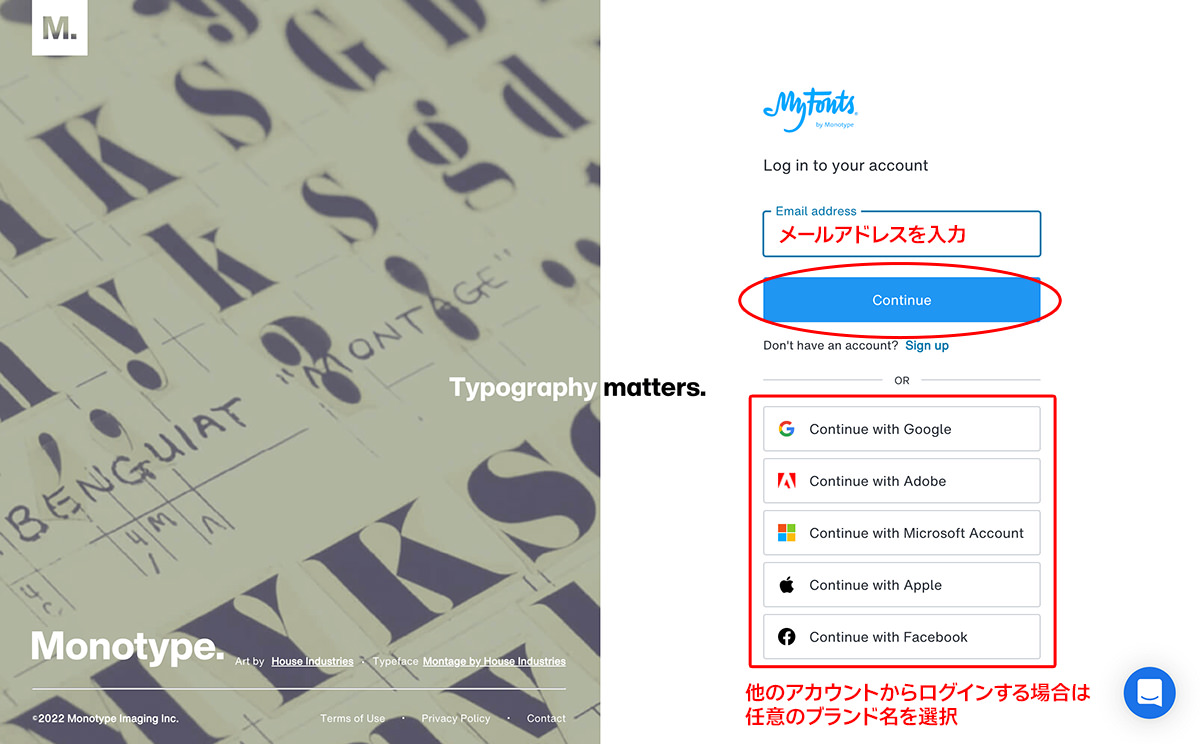
2. 目的のフォントを探す
今回は当ブログでも紹介済みのMuseoという人気フォントを購入してみたいと思います。検索ワードで“Museo”を入力すると、派生した“Museo Sans”や“Museo Slab”等も出てきました。
左側のFiltersでは、Style(フォントの種類)、Price(値段)、Visual Properties(太さや幅、コントラストなど)、Advanced typography(合字やOpenTypeフォント機能、カーニングやスペーシングなど)、Languages(言語)から検索結果を絞り込むことができます。
またFuturaやDINなどの有名書体は、複数のフォントブランド(ファウンダリ)が検索結果に出てきます。ブランドによって値段やファミリー構成、デザインなどが異なるので、しっかりと比較をした上で目的のものを選ぶようにしましょう。
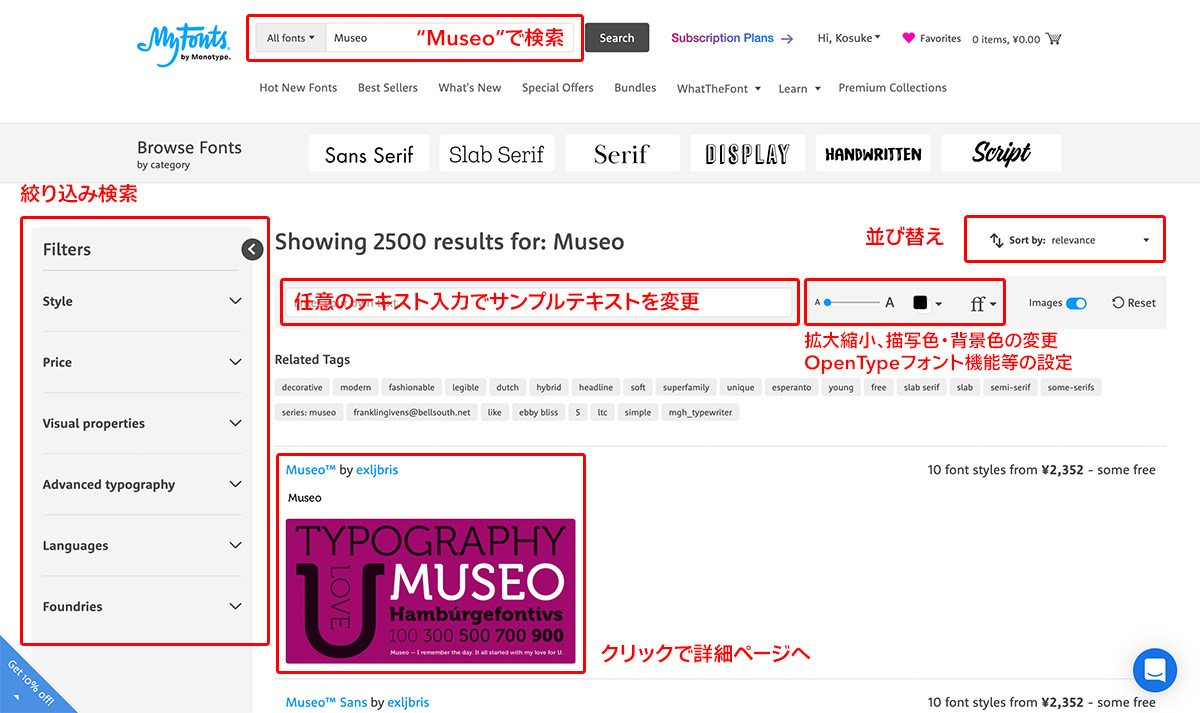
3. 購入するフォントを確認する
Museoの個別ページでは、そのフォントの説明やデザインサンプルほか、試し打ちができるので、購入前にイメージと合っているかどうかしっかりと確認をしておきましょう。テスト機能は非常に優秀で、拡大縮小自在な文字列のほか、配色、OpenTypeフォント機能等のON/OFFなどを備えています。
ファミリー展開されているフォントは、複数のウエイトやスタイルがまとまったFamily Packagesでの購入がお買い得です。
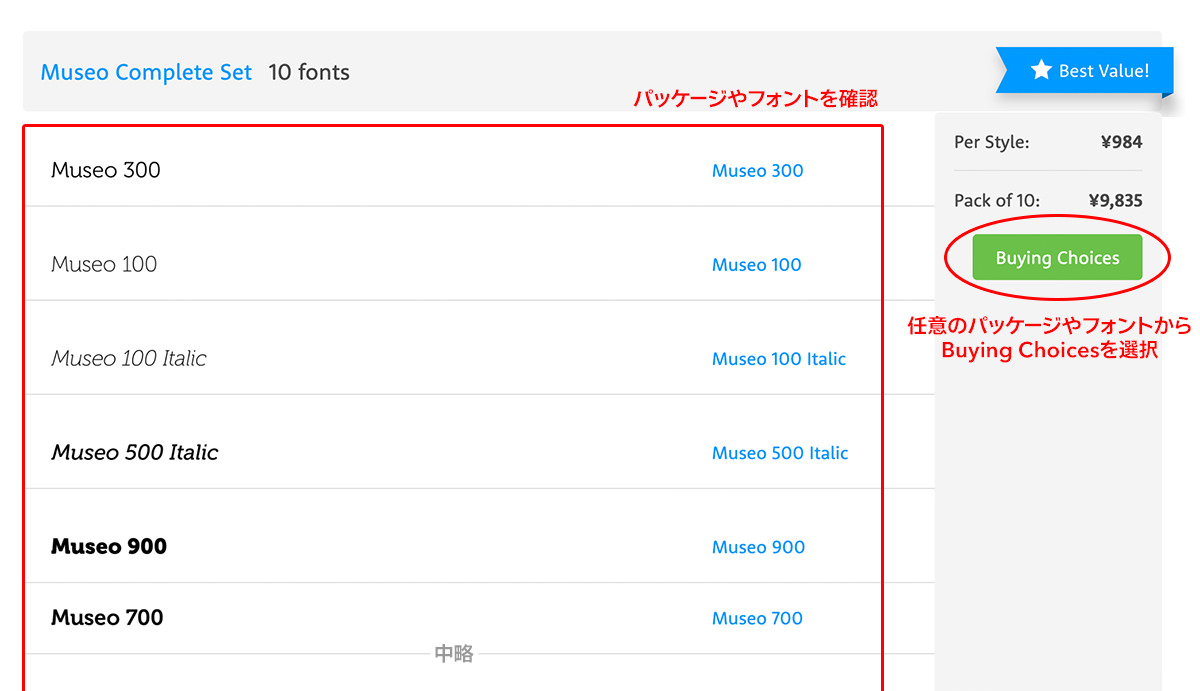
例えばMuseoのFamily Packagesには以下3種類用意されています。全部必要な場合はComplete Setの購入が断然お買い得ですが、イタリック体は要らない場合はMuseo Regular Setが選択肢になる…といった感じになります。特に有名書体には非常に多くのFamily Packagesが用意されているため、どれを選べばよいか迷ってしまう場合もありますので、必要なウエイトやスタイルの有無を確認してください。
- Museo Complete Set … 100/300/500/700/900 の5ウエイトと各イタリック体(合計10フォント)
- Museo Regular Set … 100/300/500/700/900 の5ウエイト(合計5フォント)
- Museo Italic Set … 100/300/500/700/900 のイタリック体のみ5ウエイト(合計5フォント)
単体のフォントだけ必要な場合は、Individual Stylesのタブを選択して表示を切り替えます。欲しいフォントのウエイトやスタイルが決まっている場合は、単体での購入がおすすめです。
(ちなみにMuseoの300/500/700は元々フリーフォントなので¥0で入手することができます。)
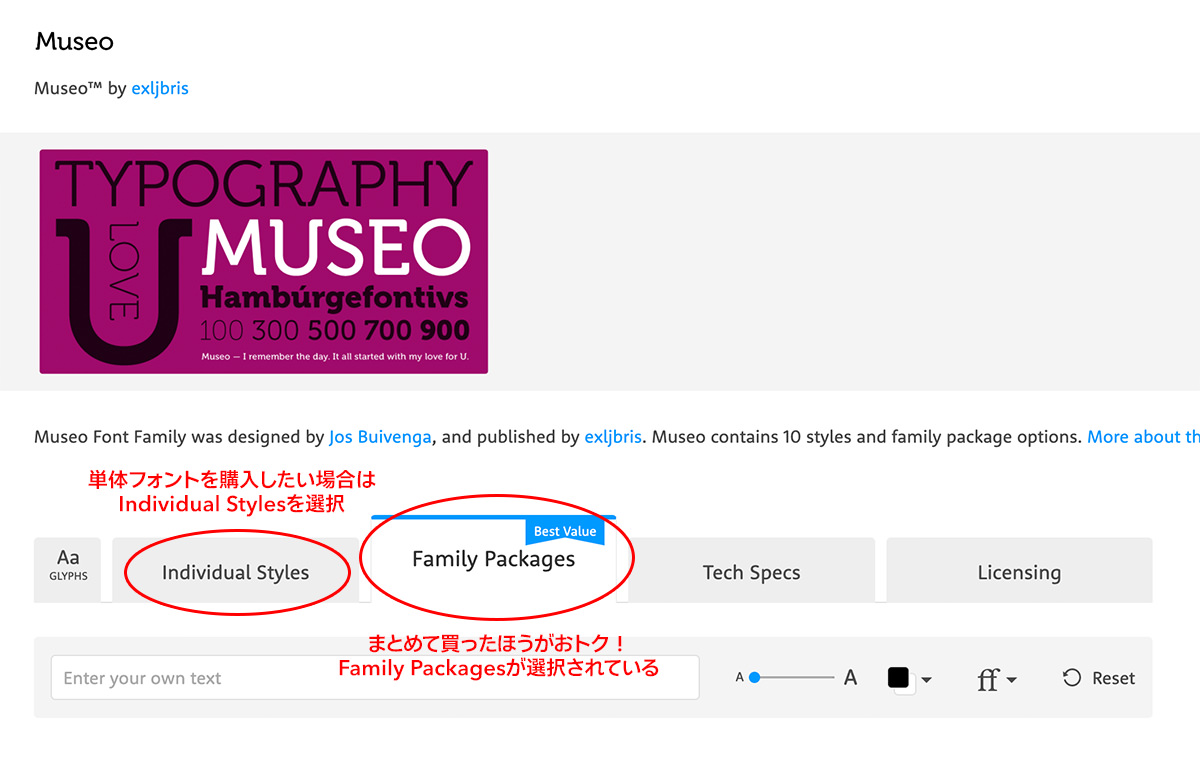
4. 購入するフォントのライセンスを確認する
次のページでは購入するフォントの利用方法を選択します。
近年フォントは印刷物のみならず、ウェブやアプリ、電子書籍など様々な場面で使われるようになりました。利用方法によってライセンスが変わり、それに準じてお支払い金額も変更となります。
- Desktop … Adobe Illustrator、InDesign、Photoshopなど印刷物だけで使う場合は、Desktopのチェックのみで問題ありません。利用するユーザー数によって金額が異なります。1人で使う場合は1–5 usersのままで大丈夫です。
- Webfonts … ウェブフォントとしても使いたい場合は、Webfontsにもチェックを入れてください。上記Desktopと一緒にライセンスを購入すると10%割引されます。1ヶ月のページビュー数で金額が変わりますので、サイトの規模に応じて変更をしてください。
- App … アプリに組み込む場合はチェックを入れます。
- ePub … 電子書籍に組み込む場合はチェックを入れます。作品単位で金額が異なります。
- Server … サーバに組み込む場合はチェックを入れます。CPU単位で金額が異なります。
- Digital Ads … デジタル広告に利用する場合はチェックを入れます。インプレッション数単位で金額が異なります。
ライセンス形態には様々な種類があります。それぞれクリックすると英語の使用許諾契約書を確認できます。
- Pay Once … 1度支払えばOK
- For One Year … 1年契約
- Pay As You Go … 従量課金
確認が終わったらAdd To Cartボタンで進み、ようやくショッピングカートに商品が入ります。
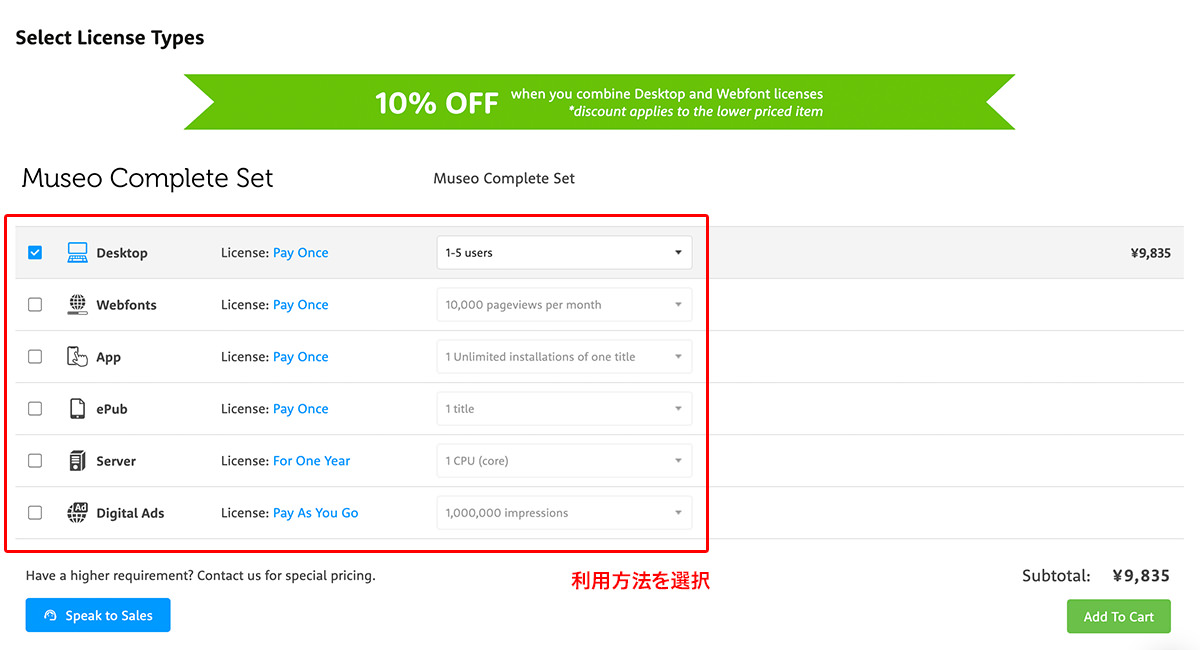
5. ショッピングカートの中身を確認する
ショッピングカートページでは金額の確認だけでなく、見積書の発行や、カートページへのリンクを確認できます。クーポンコードがある場合はPromo Codeで入力をすると割引が適用されます。確認ができたらCheck Outボタンをクリックして、次の画面へ進みます。
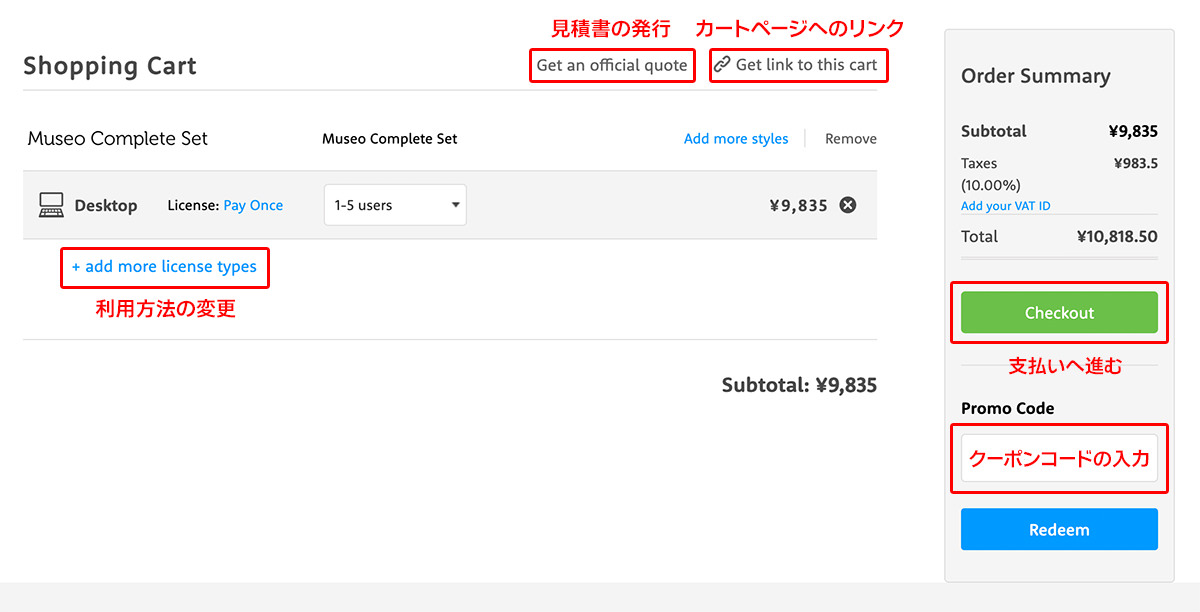
6. ライセンス対象者・支払い者の情報を入力
突然License Informationのモーダル画面が表示され焦るかもしれません。
ここでは購入したフォントのライセンス先となる対象者を入力します。本人であれば自分の名前で問題ありませんが、代理で購入した場合はその方の名前や会社名を入力します。
改めてLicense Documents(使用許諾契約書)とTerms & Conditions(利用規約)を確認しチェックを入れ、Continue to Checkoutでモーダルを閉じます。
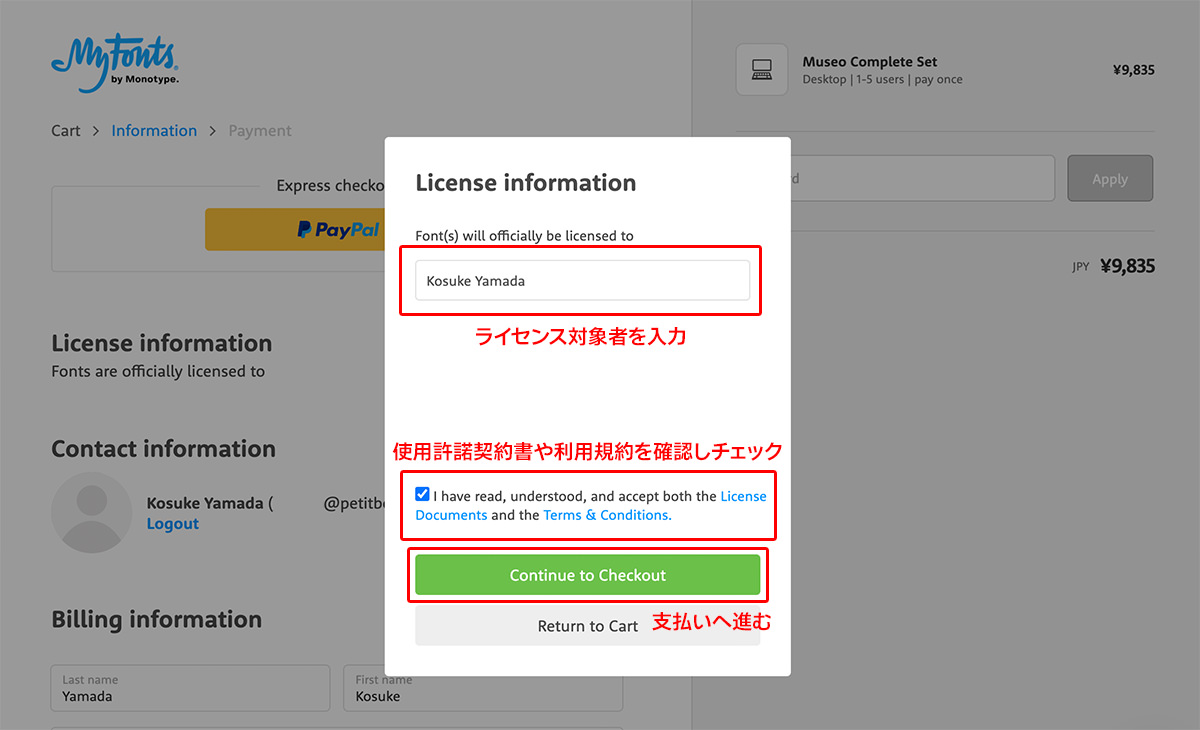
License Informationを変更したい場合は、Changeをクリックして変更できます。Billing Informationには支払い者の名前と住所を入力し、Continue to Paymentボタンでようやく支払い画面へ進みます。
PayPalのアカウントがあれば、アカウントに接続をしてエクスプレスチェックアウトを利用できます。
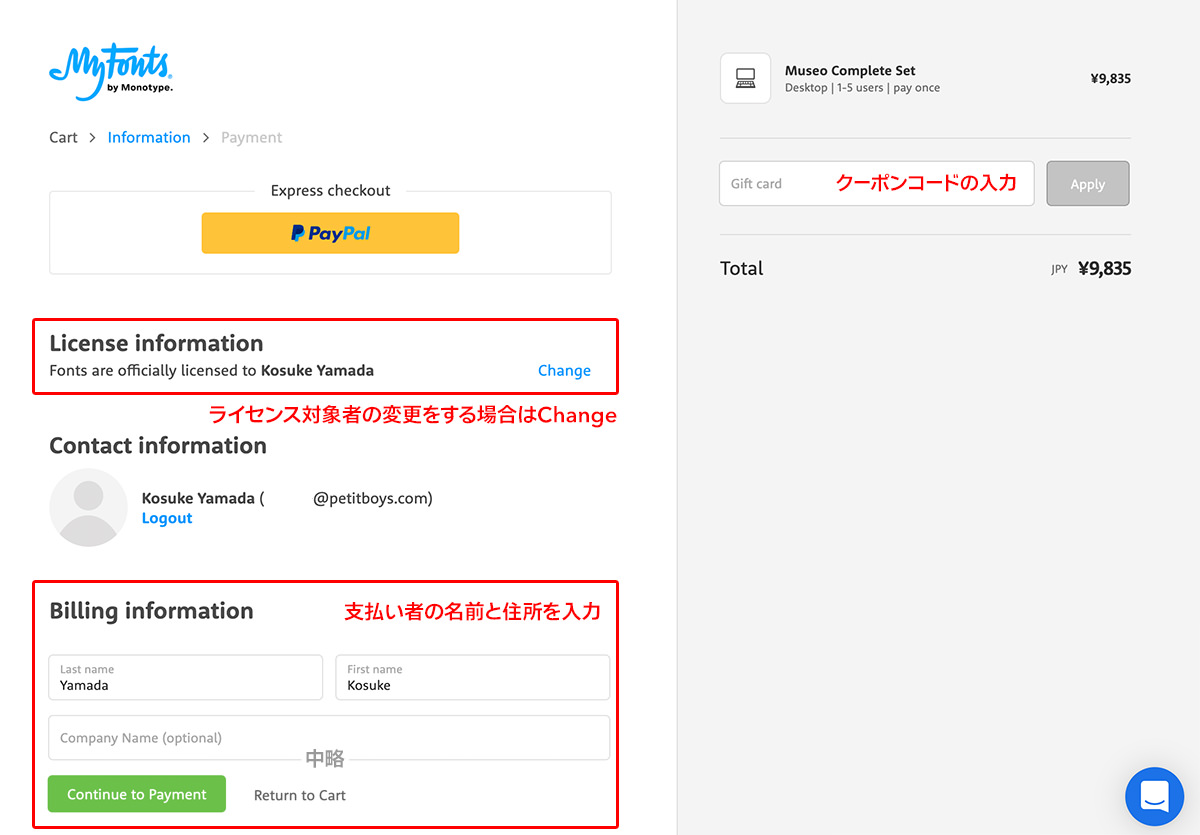
7. 支払い方法を入力〜注文成立
PaymentにてクレジットカードかPayPalの情報を入力し、Pay Nowボタンをクリックで購入完了となります。PayPalの場合はPayPalのページへリダイレクトされます。注文が確立すると、登録してあるメールアドレスに注文成立メールが届き、ダウンロードページへ遷移します。
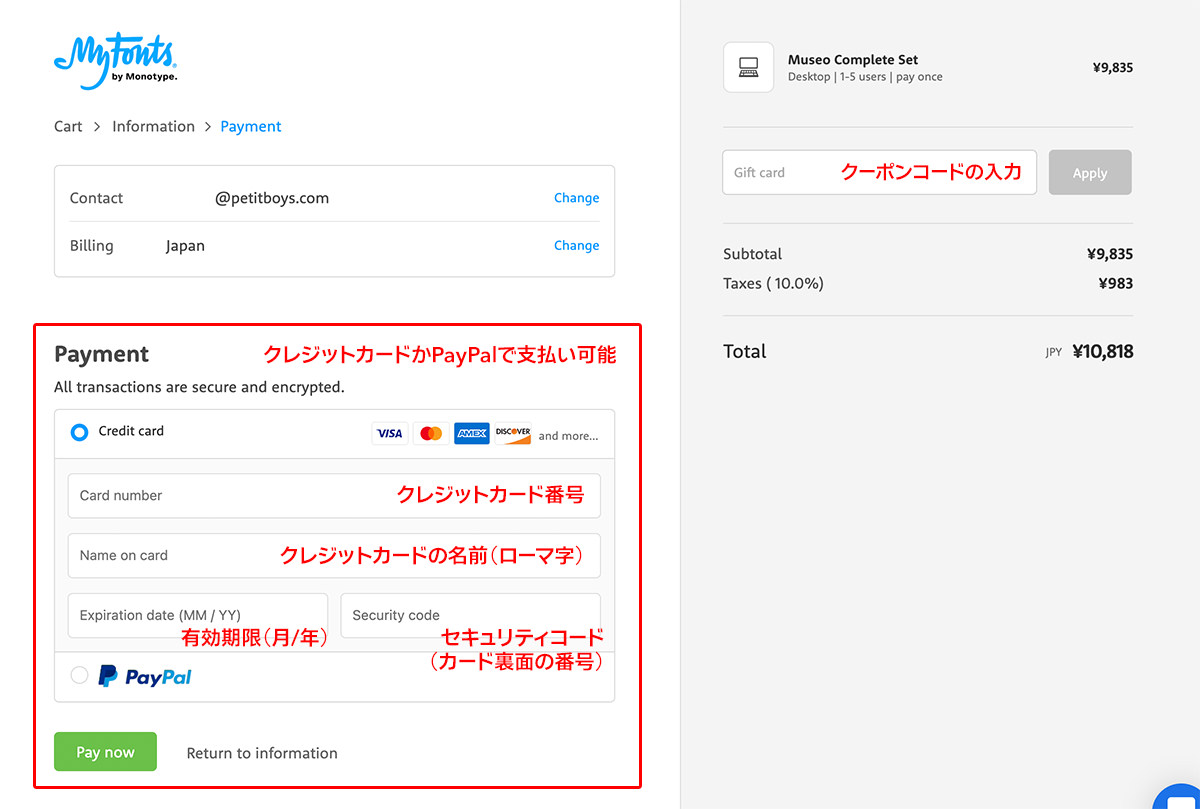
再ダウンロードしたい場合は?
MyFontsでは一度購入したフォントは、アカウントページのOrder history & downloads内Font Listタブにてダウンロードすることができます。
・・・
何も難しいことはなく、とても簡単にMyFontsでフォントが買えてしまいました。
ぜひMyFontsでフォントショッピングを楽しんでみてください。
初稿:2022.9.22